فرابینش سایت آموزش مقدماتی نرم افزارهای مختلف
آموزش نرم افزارهای کامپیوتری و زبان های خارجی
درباره وب
با یاد و نام خدای یکتا و درود بر روان حضرت محمد مصطفی صلی الله علیه و آله و سلم این وب در راستای آموزش برنامه های کامپیوتری خصوصا در زمینه نرم افزار و آموزش زبان های خارجی فعالیت خود را شروع کرده و امید است با همیاری همکاران عزیز بتواند به علاقمندان در این زمینه خدمت هر چند کوچکی را برساند. و من الله توفیق
نويسندگان
موضوعات وب
برچسبها وب
آموزش (5)
پیشرفته (3)
متوسطه (3)
مقدماتی (3)
مایکروسافت (3)
ویندوز (2)
ویدیویی (2)
تعاملی (2)
دانلود (2)
راهنمای کابر (2)
ویندوز 10 (2)
سیستم عامل (2)
سیستمی (2)
نرم افزار (2)
مبانی (2)
لينک هاي مفيد
شما اسناد و پرونده های خود را با استفاده از عناصر مختلف مانند پانل ها ، میله ها و پنجره ها ایجاد و دستکاری می کنید. به هر ترتیب این عناصر ، فضای کاری گفته می شود. (فضاهای کاری برنامه های خلاقانه مختلف Adobe ظاهر مشابهی دارند تا بتوانید به راحتی بین برنامه ها جابجا شوید.) می توانید با انتخاب از چندین مکان کاری از پیش تعیین شده یا ایجاد یکی از فضاهای خود ، فتوشاپ را با روش کار خود تطبیق دهید.
صفحه آغازین خانگی یا اصلی برنامه فتوشاپ Home screen
هنگام راه اندازی فتوشاپ ، صفحه اصلی ظاهر می شود که شامل موارد زیر است:
-
اطلاعات در مورد ویژگی های جدید
-
طیف گسترده ای از آموزشها برای کمک به شما در یادگیری و درک سریع مفهوم ، گردش کار ، نکات و ترفندها به شما کمک می کند.
-
اسناد اخیر خود را نمایش داده و به آنها دسترسی پیدا کنید. در صورت لزوم ، تعداد پرونده های اخیر نمایش داده شده را سفارشی کنید. Preferences> File Handling را انتخاب کرده و سپس مقدار دلخواه (0-100) را در قسمت Recent File List Contains تعیین کنید.
محتوای صفحه اصلی براساس آشنایی شما با فتوشاپ و برنامه عضویت Creative Cloud شما تنظیم شده است.
Adobe Photoshop CC
اگر به فکر خرید یا به روزرسانی آخرین نسخه Adobe Photoshop هستید ، نکات مهمی وجود دارد که باید قبل از خرید در نظر بگیرید. به عنوان مثال ، باید درباره گزینه های مختلف خرید اطلاعات بیشتری کسب کنید و نسخه فتوشاپ مناسب خود را انتخاب کنید.
گزینه های خرید فتوشاپ
اگر علاقه مند به خرید فتوشاپ هستید ، گزینه های مختلفی برای انتخاب دارید:
-
Photoshop CC: اگر می خواهید نسخه کامل Photoshop را خریداری کنید ، باید هزینه اشتراک ماهیانه Adobe Creative Cloud را پرداخت کنید. Photoshop CC هم برای ویندوز و هم برای Mac در دسترس است.
-
Photoshop Elements: اگر به تمام ویژگی های نسخه کامل فتوشاپ نیازی ندارید ، ممکن است در عوض خرید Photoshop Elements را در نظر بگیرید. Photoshop Elements هم برای ویندوز و هم برای Mac در دسترس است.
-
برنامه های تلفن همراه: اگر می خواهید عکس ها را در حال حرکت ویرایش کنید ، چند برنامه تلفن همراه فتوشاپ برای iOS و Android در دسترس است. با این حال ، ممکن است اکثر این برنامه ها قدرت کمتری داشته و کنترل کمتری نسبت به نسخه کامل دسک تاپ داشته باشند.
-
نرم افزار جایگزین: اگر به تمام ویژگی های فتوشاپ نیازی ندارید - یا اگر می خواهید پس انداز کنید - برنامه های ویرایش تصویر دیگری وجود دارد که می توانید استفاده کنید. برای کسب اطلاعات بیشتر در مورد برخی از برنامه های رایگان و کم هزینه که ممکن است بتوانید در عوض استفاده کنید ، می توانید درس ما را در مورد گزینه های فتوشاپ مرور کنید.
Adobe Creative Cloud و Photoshop CC
برخلاف بسیاری از برنامه های دیگری که ممکن است استفاده کرده باشید ، نمی توانید یک نسخه جعبه دار از Photoshop CC خریداری کنید. در عوض ، به یک برنامه اشتراک از طریق Adobe Creative Cloud ، سرویس نرم افزاری مبتنی بر ابر Adobe نیاز دارید. سپس ، Photoshop CC را در رایانه خود بارگیری می کنید. اشتراک Creative Cloud مزایای دیگری از جمله فضای ذخیره سازی مبتنی بر ابر برای پروژه های فتوشاپ شما را در بر دارد. همچنین هر زمان که فتوشاپ در دسترس قرار گرفت ، جدیدترین نسخه آن را دریافت خواهید کرد ، بنابراین هرگز نگران ارتقا به جدیدترین نسخه نخواهید بود.
شما می توانید با هزینه ای در حدود 10 دلار در ماه (یا حدود 120 دلار در سال) در Creative Cloud مشترک شوید. قبلاً می توانستید یک نسخه جعبه دار از فتوشاپ را بدون اشتراک خریداری کنید ، اما قیمت آن معمولاً بیش از 700 دلار است. گرچه این بدان معناست که هزینه ورود برای استفاده از فتوشاپ بسیار کمتر از گذشته است ، به خاطر داشته باشید که این هزینه اشتراک با گذشت زمان افزایش می یابد ، به خصوص اگر قصد دارید اشتراک را برای چندین سال حفظ کنید.
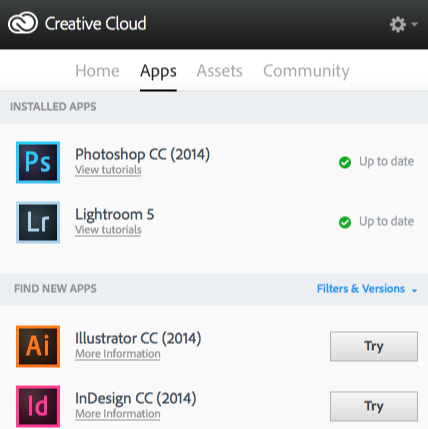
همچنین می توانید سایر برنامه های Adobe را از طریق Adobe Creative Cloud از جمله Lightroom ، Illustrator و InDesign خریداری کنید. بسته به نیاز شما ، برنامه ها و گزینه های مختلف قیمت در دسترس هستند. اگر هنوز در مورد نحوه کار Creative Cloud سوالی دارید ، می توانید به صفحه سوالات متداول Creative Cloud Adobe مراجعه کنید.
اگر به تمام ویژگی های فتوشاپ نیازی ندارید ، ممکن است در عوض خرید Photoshop Elements را در نظر بگیرید. شما می توانید Photoshop Elementsرا به عنوان نور فتوشاپ تصور کنید. به شما امکان می دهد از نسخه کامل به محبوب ترین ویژگی ها دسترسی پیدا کنید ، اما قیمت آن معمولاً کمتر از 100 دلار است و نیازی به اشتراک ندارد. اگر سابقه زیادی در زمینه ویرایش تصویر ندارید ، Photoshop Elements می تواند گزینه خوبی برای شما باشد.
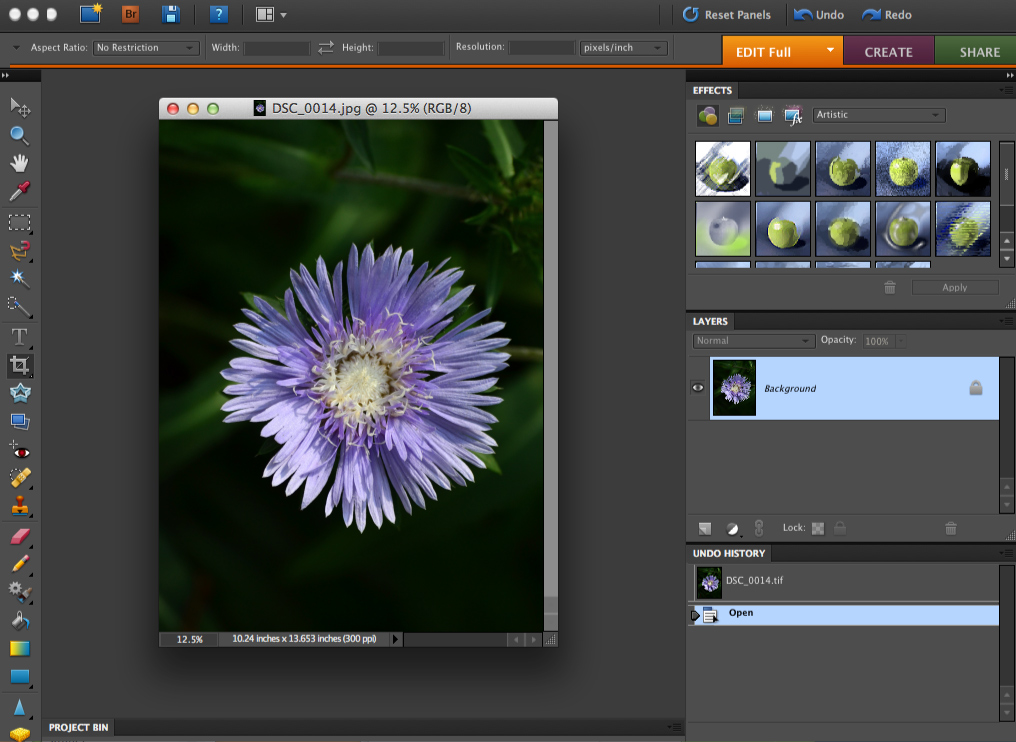
ویژگی هایی که در Photoshop Elements وجود ندارد
در زیر ، لیستی از برخی از محدودیت های اصلی Photoshop Elements را پیدا خواهید کرد. این ویژگی ها تا حدودی پیشرفته هستند ، به همین دلیل در این نسخه گنجانده نشده اند. اگر تا به حال درباره برخی از مواردی که در زیر به آنها اشاره می کنیم نشنیده اید ، نگران نباشید - ما در طول آموزش به چندین مورد از آنها خواهیم پرداخت.
-
لایه های تنظیم Adjucement layers: عناصر انتخاب محدودی از لایه های تنظیم دارد. به عنوان مثال ، شما نمی توانید یک لایه تنظیم Curves ایجاد کنید ، اگرچه ویژگی مشابه ای دارد که می توانید استفاده کنید.
-
ماسک های لایه ای Layer masks : این برنامه به شما امکان ایجاد ماسک های لایه ای را نمی دهد. با این حال ، شما می توانید ماسک های لایه را برای تنظیم لایه ها ویرایش کنید. همچنین هنگام کار با پرونده های ایجاد شده در نسخه کامل فتوشاپ ، می توانید ماسک های لایه موجود را ویرایش کنید.
-
گروه های لایه Layer groups : این برنامه به شما امکان ایجاد گروه های لایه جدید را نمی دهد. با این وجود ، هنگام کار با پرونده های ایجاد شده در نسخه کامل فتوشاپ ، قادر خواهید بود گروه های موجود را مشاهده کنید.
-
گزینه های رنگ Color options: این برنامه شامل گزینه های حرفه ای بسیار برای تنظیم رنگ نمی باشد، همچنین پشتیبانی محدودی برای کار با پروفایل های رنگی مختلف و فضاهای رنگی (مانند CMYK) دارد.
-
ابزارهای طراحی Drawing tools: این برنامه شامل چندین ابزار نقاشی متداول بردار که در فتوشاپ وجود دارد ، مانند ابزار Pen و پانل Paths نیست.
-
حالت 8 بیتی: این برنامه بیشتر به عکسهایی که از حالت 8 بیتی استفاده می کنند محدود می شود. پشتیبانی بسیار کمی از حالت های 16 و 32 بیتی را ارائه می دهد ، که بسیاری از عکاسان از آن برای گرفتن عکس های حتی با کیفیت بالاتر استفاده می کنند. با این حال ، حالت 8 بیتی هنوز کیفیت بالایی را ارائه می دهد - در واقع روشی است که بیشتر دوربین های دیجیتال از آن استفاده می کنند - بنابراین برای بسیاری از افراد این محدودیت عمده ای نخواهد بود.
فتوشاپ برای دستگاه های تلفن همراه
اگر می خواهید عکس ها را در حال حرکت ویرایش کنید ، Adobe برنامه های تلفن همراه را ارائه می دهد. آنها از نظر ویژگی و قیمت متفاوت هستند ، اما شما باید قادر باشید یکی از نیازهای شما را پیدا کنید:
Adobe Photoshop Express: این برنامه رایگان که برای iOS ، Android و Windows Phone در دسترس است ، به شما امکان می دهد مانند عکس برداری و استفاده از فیلترهای ساده ، سریعاً عکس های خود را تغییر دهید. همچنین می توانید بسته های ویژه دیگری را با قیمت اندک خریداری کنید.
Photoshop CC on iPad: این برنامه برای عرضه در سال 2019 برنامه ریزی شده است ، به همان اندازه قدرتمند و کاملاً برجسته مانند نسخه دسک تاپ فتوشاپ خواهد بود. در حالی که Adobe هنوز جزئیات زیادی را منتشر نکرده است ، اما احتمالاً به اشتراک Adobe Creative Cloud احتیاج دارد.
معرفی
در حالی که فتوشاپ یک برنامه فوق العاده قدرتمند است ، اما گران قیمت است. خوشبختانه بسیاری از برنامه های رایگان و کم هزینه وجود دارند که شامل ابزارهایی مانند آنچه در فتوشاپ یافت می شوند. در زیر می توانید درباره برخی از محبوب ترین گزینه های فتوشاپ بیشتر بدانید.
بخاطر داشته باشید که هیچ یک از این برنامه ها شامل تمام ویژگی های موجود در فتوشاپ نخواهد بود. اگرچه ممکن است بتوانید از یکی از این برنامه ها برای همراهی با سایر قسمت های این آموزش استفاده کنید ، اما توجه به این نکته مهم است که ممکن است بسیاری از ویژگی های ارائه شده از بین رفته باشند یا به روشی دیگر کار کنند.
* اگر فقط نیاز به تنظیمات ساده عکس های خود دارید ، مانند برش دادن و تغییر اندازه ، ممکن است بخواهید از ویرایشگر تصویر (Image editor) ابتدایی تری استفاده کنید. برای کسب اطلاعات بیشتر ، مقاله آموزش ویرایش تصویر image editing software lesson را از آموزش ویرایش تصویر 101 (Image Editing 101) مرور کنید.
Pixlr
Pixlr Editor یک برنامه رایگان است که در مرورگر وب شما اجرا می شود. این شامل بسیاری از ویژگی های پیشرفته و از بسیاری جهات شبیه به فتوشاپ است. برای ویرایش سریع ، Pixlr همچنین دارای یک نسخه اصلی به نام Pixlr X و یک برنامه تلفن همراه برای iOS و Android است.
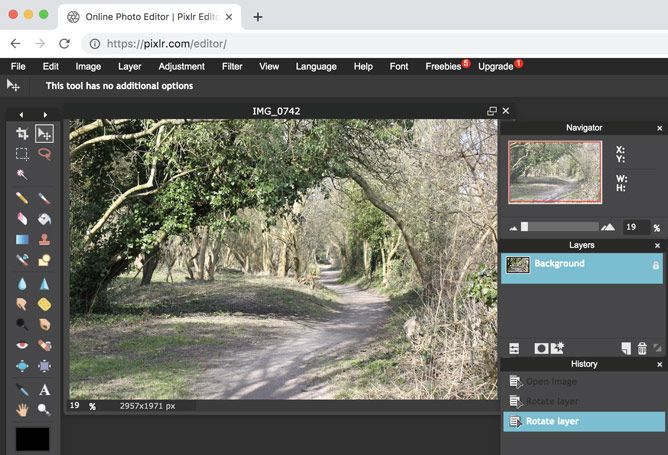
Pixelmator Pro
Pixelmator Pro در حالی که فقط برای Mac در دسترس است ، شامل بسیاری از ویژگی های پیشرفته موجود در فتوشاپ است و قیمت آن معمولاً کمتر از 50 دلار است.
GIMP
GIMP به عنوان جایگزین منبع باز برای فتوشاپ طراحی شده است و استفاده از آن در ویندوز و مک رایگان است. اگرچه این یک برنامه قدرتمند است اما اگر تا حدودی با سایر نرم افزارهای ویرایش تصویر آشنا نباشید ، ممکن است رابط کاربری گیج کننده و استفاده از آن دشوار باشد.
نرم افزار مدیریت عکس
بسیاری از عکاسان حرفه ای ترجیح می دهند از یک برنامه مدیریت عکس مانند Adobe Lightroom ، Microsoft Photos یا Apple Photos استفاده کنند. با استفاده از ابزارهای سازمانی مانند برچسب گذاری و پوشه ها ، این برنامه ها مشاهده و مدیریت بسیاری از عکس ها را آسان می کند. به راحتی ، آنها همچنین شامل بسیاری از ابزارهای ویرایش هستند ، به این معنی که شما می توانید از یک برنامه کاربردی واحد برای همه نیازهای ویرایش تصویر خود استفاده کنید.
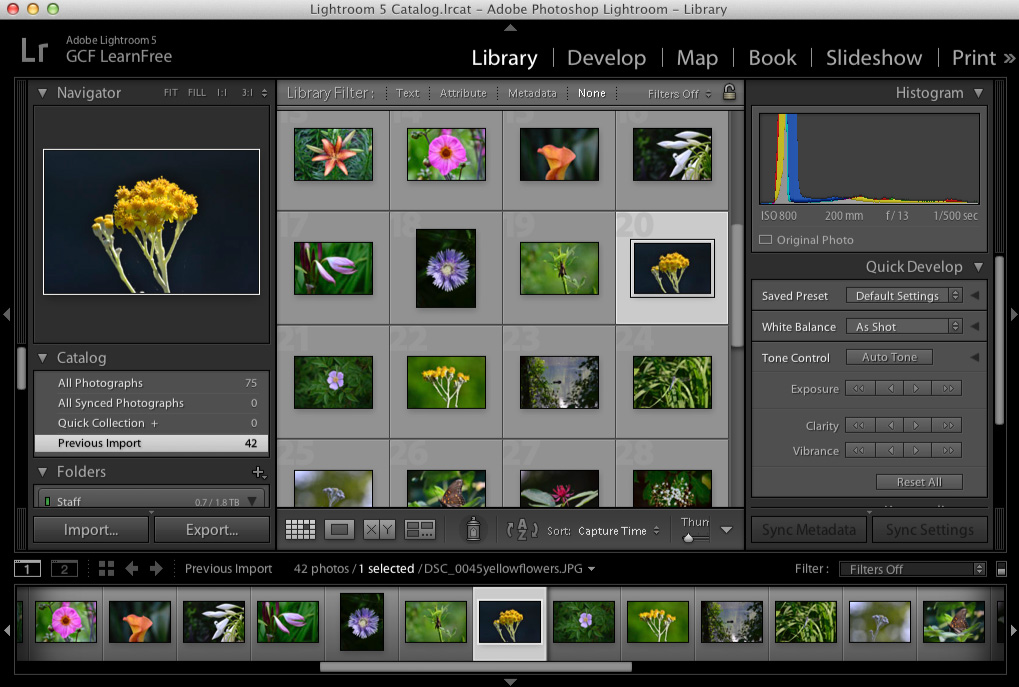
* برخی از برنامه های اشتراک Adobe Creative Cloud شامل هر دو برنامه Photoshop و Lightroom هستند.
معرفی
می توانید تقریباً برای هر نوع ویرایش تصویر ، از لمس کردن عکس ها تا ایجاد گرافیک های با کیفیت بالا ، از فتوشاپ استفاده کنید. در این درس ، شما رابط کاربری فتوشاپ ، از جمله نحوه باز کردن پرونده ها ، کار با پانل ها ، شخصی سازی فضای کار و تغییر اندازه صفحه نمایش را به شما معرفی خواهیم کرد.
فتوشاپ یک برنامه پیچیده است و در ابتدا استفاده از آن می تواند کمی ترسناک باشد. به همین دلیل ، ما توصیه می کنیم همراه با درس ، بارگیری پرونده مثال خود را دنبال کنید (برای ذخیره آن روی پیوند کلیک راست کنید). هرچه تجربه عملی بیشتری با فتوشاپ داشته باشید ، استفاده از آن آسان تر خواهد بود.
درباره این آموزش
ما در این آموزش از Photoshop CC استفاده خواهیم کرد تا ویژگی های Photoshop را به شما نشان دهیم. اگر از نسخه قدیمی فتوشاپ استفاده می کنید - مانند Photoshop CS6 یا نسخه قبلی - برخی از ویژگی ها ممکن است کمی متفاوت عمل کنند ، اما همچنان باید بتوانید آن را دنبال کنید. با این حال ، اگر از Photoshop Elements استفاده می کنید ، توجه به این نکته ضروری است که برخی از ویژگی های پوشش داده شده ممکن است از بین رفته باشند یا به روشی متفاوت کار کنند.
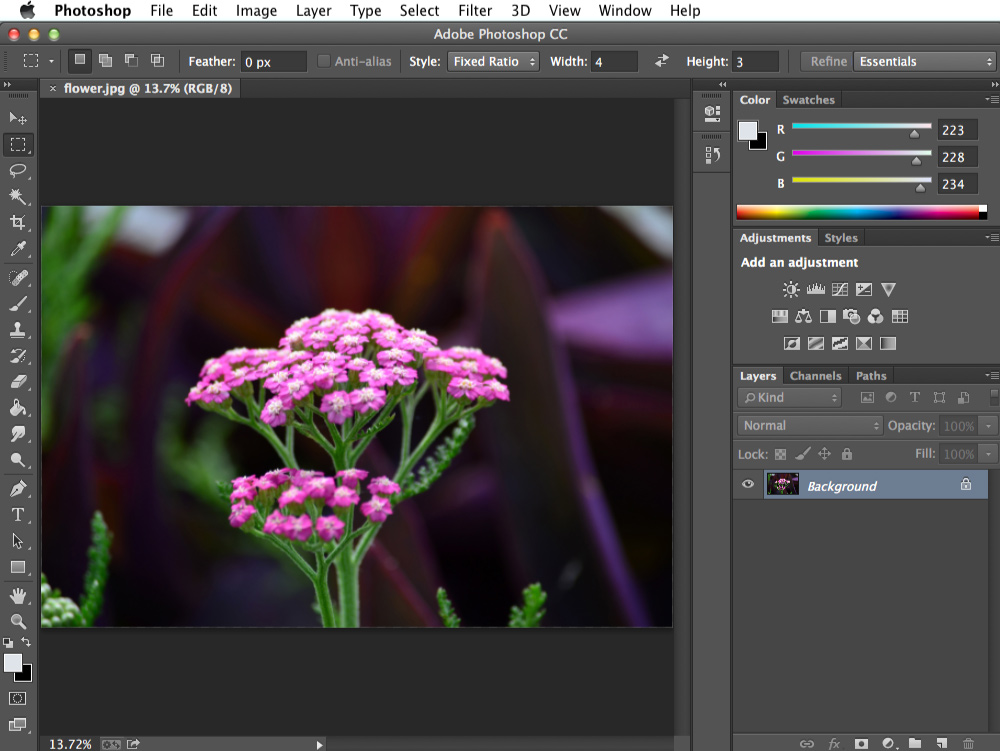
باز کردن فایل ها
بیشتر اوقات ، شما می خواهید کار خود را با باز کردن یک عکس موجود به جای ایجاد یک تصویر خالی جدید شروع کنید. فتوشاپ به شما امکان می دهد فایلهای تصویری موجود ، از جمله پرونده های JPEG ، PNG و PSD (سند فتوشاپ) را باز و ویرایش کنید.
1. File> Open را انتخاب کنید.
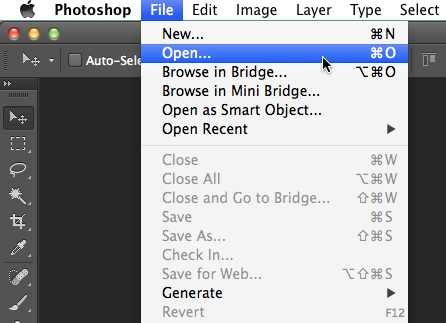
2. یک کادر محاوره ای ظاهر خواهد شد. پرونده را در رایانه خود پیدا کرده و انتخاب کنید ، سپس روی Open کلیک کنید.
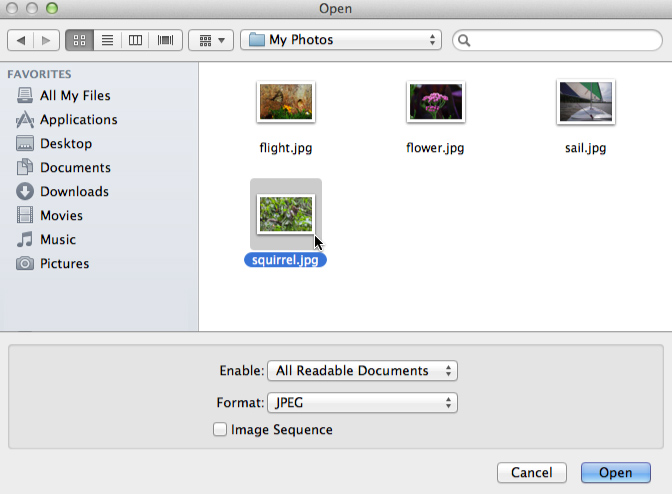
3. فایل در فتوشاپ ظاهر می شود.
* اگر در حال حاضر فتوشاپ باز ندارید ، می توانید روی فایل موجود در رایانه خود کلیک راست کرده و Open With> Adobe Photoshop را انتخاب کنید تا پرونده باز شود.
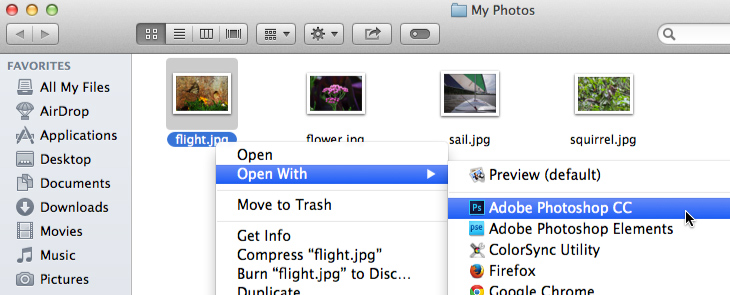
نمای کلی از رابط کاربری فتوشاپ
از آنجا که فتوشاپ در درجه اول برای استفاده حرفه ای طراحی شده است ، ممکن است رابط کاربری برای کاربران جدید کمی پیچیده و ترسناک باشد. حتی اگر با سایر نرم افزارهای ویرایش تصویر نیز تجربه ای دارید ، بهتر است با عناصر اصلی آن آشنا شوید.
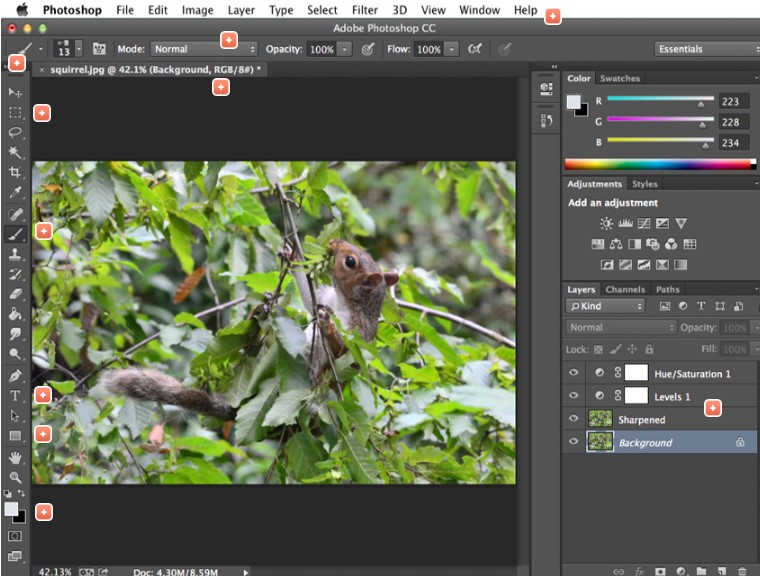
کار با ابزار و سایر پنل ها
پنل Tools
پنل Tools که در آن ابزارهای مختلفی را برای ویرایش تصاویر انتخاب خواهید کرد ، یکی از مهمترین ویژگی های فتوشاپ است. هنگامی که ابزاری را انتخاب کردید ، می توانید از آن با پرونده فعلی استفاده کنید. نشانگر شما تغییر می کند تا ابزار انتخاب شده در حال حاضر را منعکس کند.
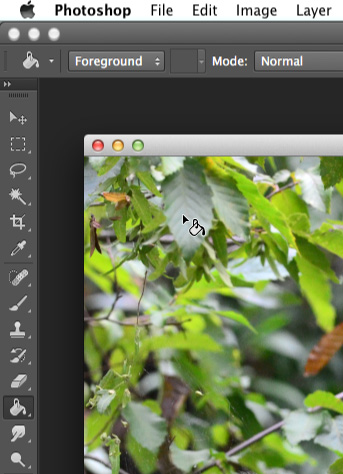
همچنین می توانید کلیک کرده و نگه دارید تا ابزاری دیگر انتخاب شود. به عنوان مثال ، می توانید روی ابزار Rectangle کلیک کرده و نگه دارید تا ابزارهای مختلف Shape مانند ابزار Ellipse Tool ، Line Tool و Custom Shape Tool را انتخاب کنید.
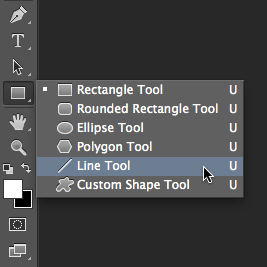
نمایش و پنهان کردن پانل ها
همچنین می توانید از طریق پنل های دیگر در فضای کار ، اطلاعات موجود در پرونده موجود را مشاهده و اصلاح کنید. به عنوان مثال ، می توانید لایه های سند را در پانل لایه ها مشاهده کنید. برای نمایش یا پنهان کردن هر پانل ، روی منوی Window کلیک کنید ، سپس پانل مورد نظر را انتخاب کنید (پانل های قابل مشاهده در حال حاضر با علامت تیک نشان داده می شوند). در تصویر زیر ، از منوی Window برای روشن کردن پانل History استفاده می کنیم.
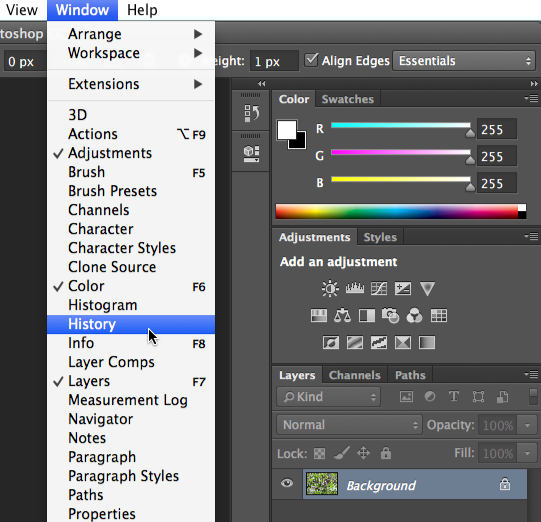
می توانید از فلش های دوتایی برای گسترش یا جمع کردن (فروپاشی ) پنل ها استفاده کنید. اگر می خواهید پانلی را به طور موقت و بدون حذف آن از فضای کار مخفی کنید ، این می تواند مفید باشد.
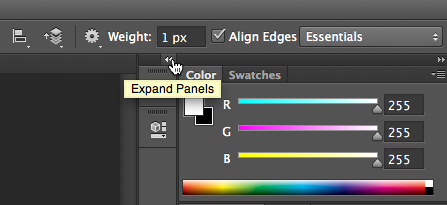
* همچنین می توانید برای نشان دادن یا پنهان کردن تمام پانل های فعال ، کلید Tab را در صفحه کلید خود فشار دهید.
پانل شناور یا متحرک یا جا به جایی پانل ها
اگر می خواهید مکان پانل را تغییر دهید ، می توانید با کلیک و کشیدن پانل به قسمت جدیدی از فضای کار ، آن را منتقل کنید.
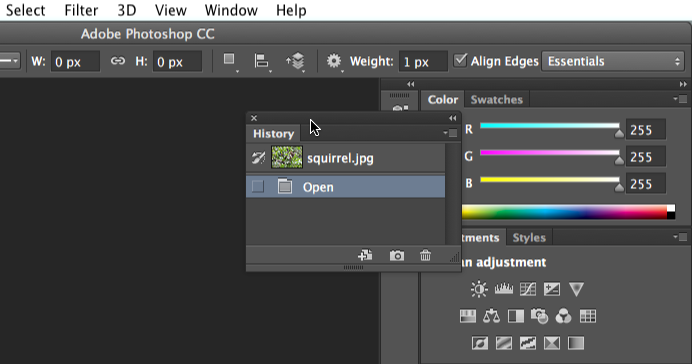
با این حال ، اگر می خواهید آموزش ما را دنبال کنید ، توصیه می کنیم بیشتر پنل ها را در حال حاضر در مکان پیش فرض نگه دارید. برای تنظیم مجدد پانل ها در موقعیت های پیش فرض ، Window> Workspace> Reset Essentials را انتخاب کنید. توجه داشته باشید که این فرآیند ممکن است بسته به اینکه از نسخه فتوشاپ استفاده می کنید متفاوت باشد. به عنوان مثال ، در Photoshop Elements Window> Reset Panels را انتخاب می کنید.
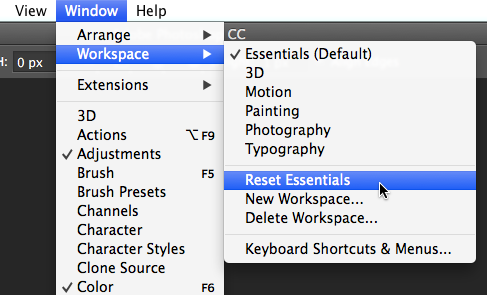
بیشتر بدانید: برای کسب اطلاعات بیشتر در مورد سازماندهی پنل ها ، می توانید این آموزش Adobe را مرور کنید.
شخصی سازی محیط فتوشاپ
اگر میخواهید فتوشاپ را سفارشی کنید، میتوانید تنظیمات پیشفرض برنامه را هماهنگ و سازگار کنید. اکثر این گزینهها بسیار فنی هستند، اما ما میخواهیم دو تنظیم اساسی را به شما نشان دهیم که ممکن است برایتان مفید باشد.
برای تنظیم واحد پیش فرض:
به طور پیش فرض، ابعاد یک سند بر حسب اینچ اندازه گیری می شود. اگر اصولاً تصاویر را برای چاپ ویرایش نمی کنید، توصیه می کنیم این تنظیم را به پیکسل تغییر دهید.
- Edit > Preferences > Units and Rulers را انتخاب کنید. اگر از مک استفاده می کنید، Photoshop > Preferences > Units and Rulers را انتخاب کنید.
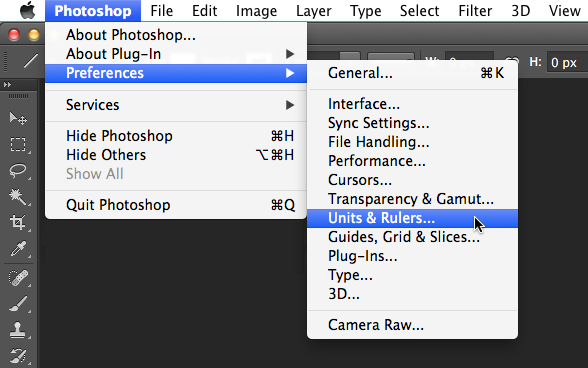
-
یک کادر محاوره ظاهر خواهد شد. در بخش Units، روی منوی کنار Rulers کلیک کنید، Pixels را انتخاب کنید، سپس روی OK کلیک کنید. ممکن است لازم باشد فتوشاپ را ترک کرده و مجدداً راه اندازی کنید تا تغییرات اعمال شوند.
![]()
صفحه قبل 1 صفحه بعد
آخرین مطالب
پيوندهاي روزانه
آرشیو مطالب
لينک هاي مفيد
امکانات وب
|
| |
| وب : | |
| پیام : | |
| 2+2=: | |
| (Refresh) | |
![]() خبرنامه وب سایت:
خبرنامه وب سایت:
 آمار
وب سایت:
آمار
وب سایت:
بازدید دیروز : 23
بازدید هفته : 107
بازدید ماه : 252
بازدید کل : 5975
تعداد مطالب : 81
تعداد نظرات : 0
تعداد آنلاین : 1